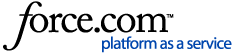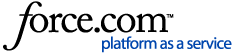To Enable Pop-Ups, choose your browser and follow these steps to update the settings.
Microsoft Edge
- Open 'Browser settings' then 'Cookies and Site Permissions'.
- Set 'Pop-ups and Redirects' to 'Allow'.
Google Chrome
- Open Browser settings then 'Privacy and Security'.
- Select 'Site Settings' and under 'Content', click on 'Pop-ups and Redirects'.
- Enable the default settings to 'Allow sites to send pop-ups and use redirects'.
Safari
- Open the Safari browser window.
- Select the 'Safari' menu and then choose 'Preferences' from the dropdown menu.
- In the Preferences pane, select the 'Security' tab. Uncheck the box for 'Block pop-up windows'.
Mozilla Firefox
- Open Settings and go to 'Privacy and Security'.
- Under 'Cookies and Site Data', click on 'Allow Cookies'.
- Scroll down to 'Permissions'.
- Uncheck the box for 'Block pop-up windows'.
Are you using an iPhone or iPad?
If you're using an iPhone or iPad, you may also find the following steps helpful:
- Go to 'Settings', 'Safari' and then the 'Privacy and Security' section
- Set 'Prevent Cross-Site tracking' to 'Off'
- Set 'Block Pop-ups' to 'Off'
- If this does not work, set the setting 'Hide IP Address' to 'Off' (it may currently show as 'From Trackers')
Please note: these instructions may differ depending on your OS version.
To check for Site Blacklisting
If your organisation has a strict site blacklisting policy, add cloud.scorm.com to the approved sites list. Alternatively, try using a different web browser to access SCORM course. You could use Firefox or Google Chrome.